UNRAID #1 — Очередной FreeNAS? Не совсем!
Недавно встал вопрос, чем более дешевым можно было бы заменить Synology для тупого хранения файлов. Обычные решения, типа Windows Storage Spaces, FreeNAS и прочее, использовать не хотелось. RAIDIX денег стоит. Нужно было затестировать что-то новое. Вспомнил, что у меня давно было отложена ссылка по Unraid. И так, что это за зверь? Пришло время изучить его особенности.
Это некий вариант SDS (software-defined storage), да, многие его недолюбливают, но есть много преимуществ. В чем плюсы именно Unraid?

ПЛЮСЫ
1. Тут, все таки, не RAID. Т.е. запись идет не на все диски в массиве.
2. Можно добавлять диски разного объема в пул.
3. Файлы не рамазаны по дискам, как в традиционном RAID, а лежат на одном диске одновременно.
4. При чтении / записи обращение идет только к диску с файлом и к диску (дискам) четности.
5. Можно выцепить диск из пула и подключить как обычный JBOD.
6. Бесплатные апгрейды до следующих версий.
7. Есть возможность включить SSD Cache.
8. Умеет запускать Docker и VM через KVM.
МИНУСЫ
1. Unraid стоит денег, хоть и небольших — 6 / 12 / ∞ устройств за 60$ / 90$ / 130$ соотвественно.
2. Закрытый код (в отличии, от того же FreeNAS).
3. Не шибко большой список совместимости.
Меня заинтересовала эта реализация хранения, поэтому, первая часть будет посвящена подготовке и установке Unraid.
Начнем с подготовки загрузочной флешки (пока поддерживается загрузка только с USB носителей).
- Скачиваем USB Flash Creator.
- Выбираем версию Unraid.
- Заранее можно выбрать сетевые настройки, чтобы не лазить через IPMI к серверу.
- Опционально можно выбрать UEFI версию.


Из неудобства, при выборе уже скачанного файла (.zip), нельзя задать сетевые настройки, поэтому, проще выбрать версию которая скачается из интернета автоматически.

Если вы все же выбрали версию локальной установки, и не хотите изменять сетевые настройки через консоль, то можно загрузиться в GUI-Mode.
Или всегда загружаться с него, для этого надо поправить дефолтный выбор в GRUB.
Файл конфигурации находится в /boot/syslinux/syslinux.cfg.
Переносим «menu default» под строчку «label unRAID OS GUI Mode».
default /syslinux/menu.c32
menu title Lime Technology, Inc.
prompt 0
timeout 50
label unRAID OS
menu default
kernel /bzimage
append pci-stub.ids=8086:105e initrd=/bzroot
label unRAID OS GUI Mode
kernel /bzimage
append pci-stub.ids=8086:105e initrd=/bzroot,/bzroot-gui
label unRAID OS Safe Mode (no plugins, no GUI)
kernel /bzimage
append initrd=/bzroot unraidsafemode
label Memtest86+
kernel /memtestdefault /syslinux/menu.c32
menu title Lime Technology, Inc.
prompt 0
timeout 50
label unRAID OS
kernel /bzimage
append pci-stub.ids=8086:105e initrd=/bzroot
label unRAID OS GUI Mode
menu default
kernel /bzimage
append pci-stub.ids=8086:105e initrd=/bzroot,/bzroot-gui
label unRAID OS Safe Mode (no plugins, no GUI)
kernel /bzimage
append initrd=/bzroot unraidsafemode
label Memtest86+
kernel /memtestОтлично, цепляемся на WEB-GUI. Что видим в первом приближении?

Из «красивостей» можно выбрать внешний вид корпуса вашей СХД 🙂

Дальше, свойства CPU / Memory / Network. Если в первых двух вкладках делать нечего, то последняя, с сетью довольно интересная.
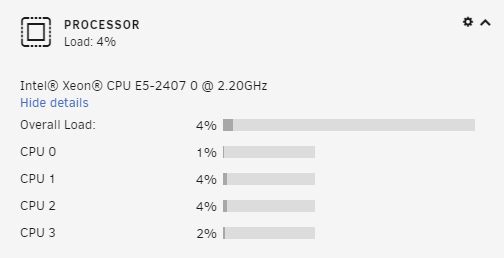

Остановимся на ней немного. Настройки всех сетевых интерфейсов доступны на одной странице. Также, есть много вариантов балансировки нагрузки (ниже на скришоте), и выбора, какие физические интерфейсы использовать.

Больше информации, собранной в одном месте, можно посмотреть нажав на значок монитора.

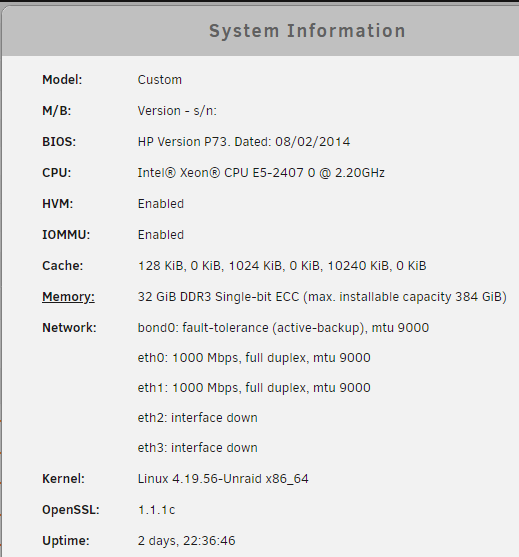
Еще одной удобной функцией можно считать консоль — доступной из WEB GUI.
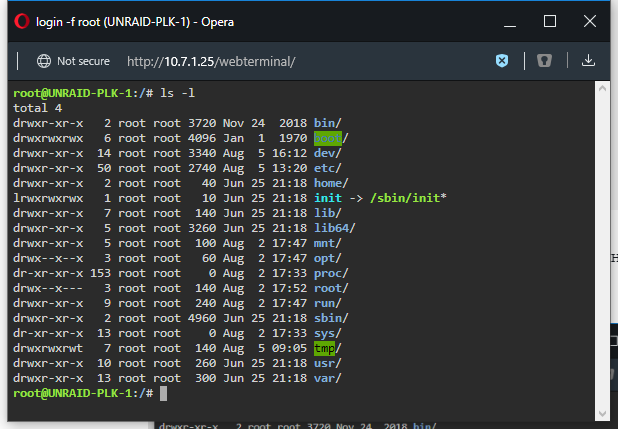
Первая часть подошла к концу, о создании дисковых массивов и остального, что с этим связано — во второй части обзора!